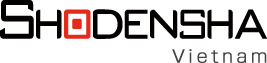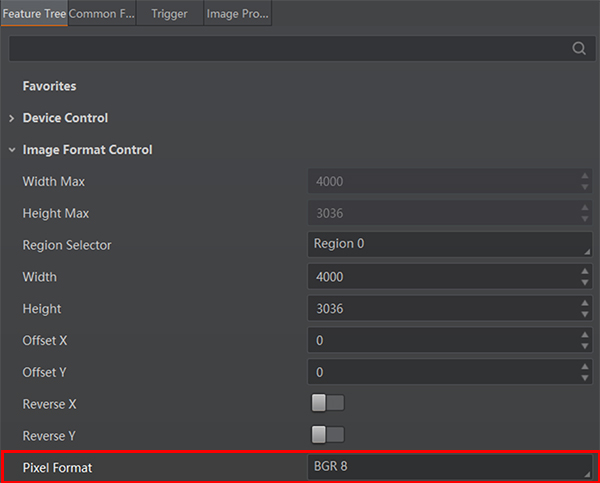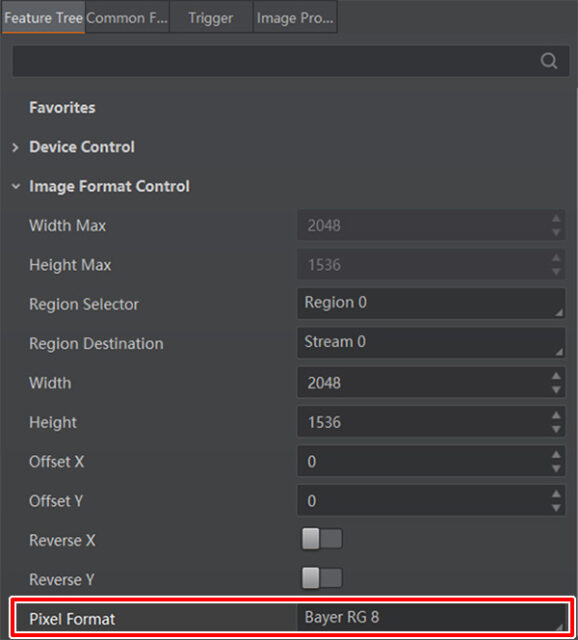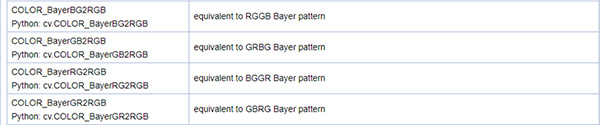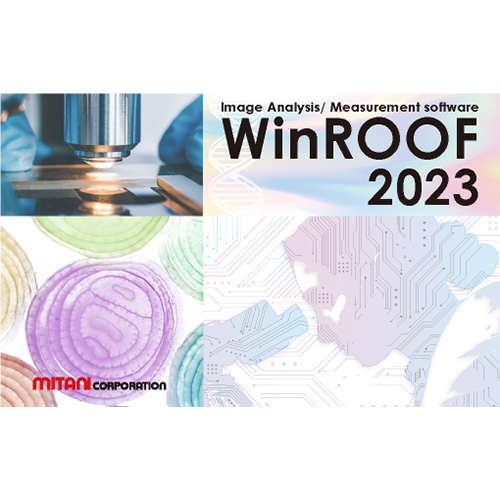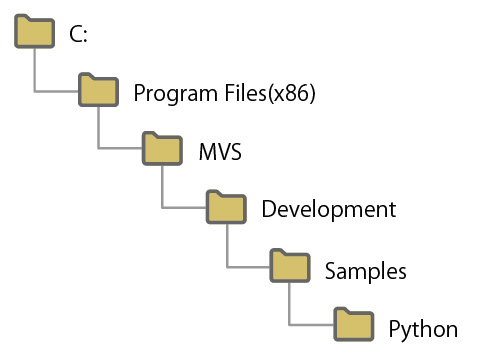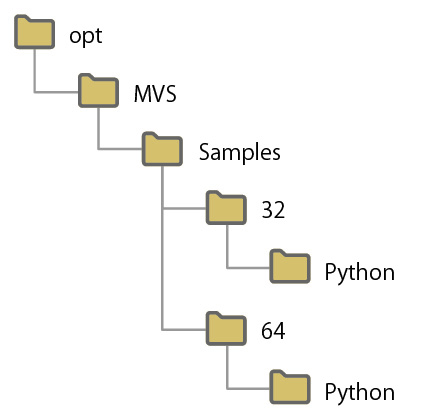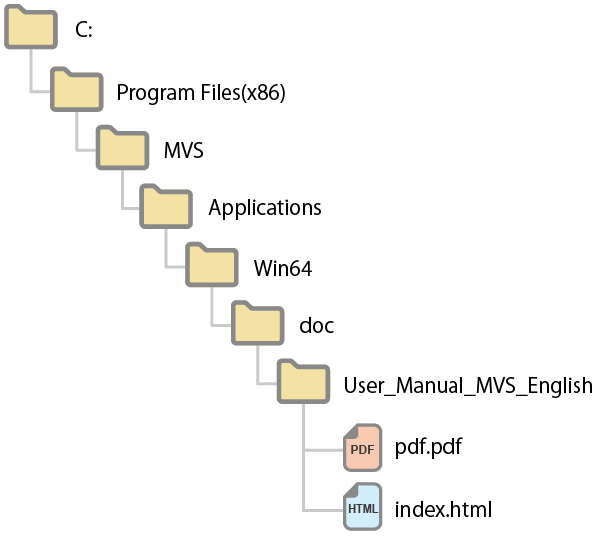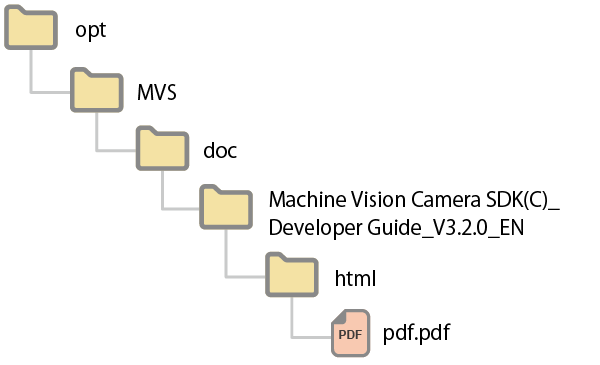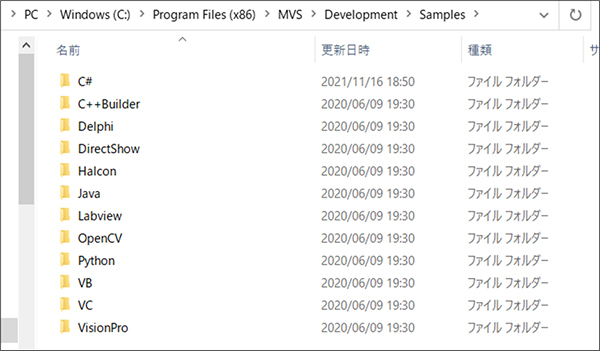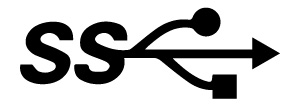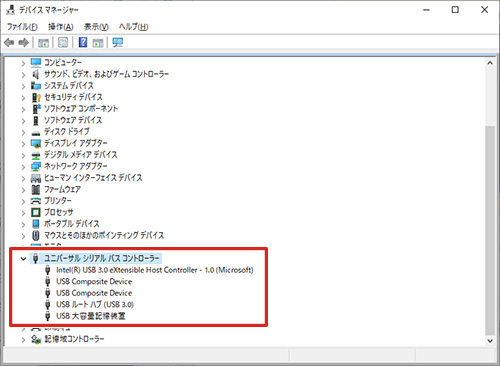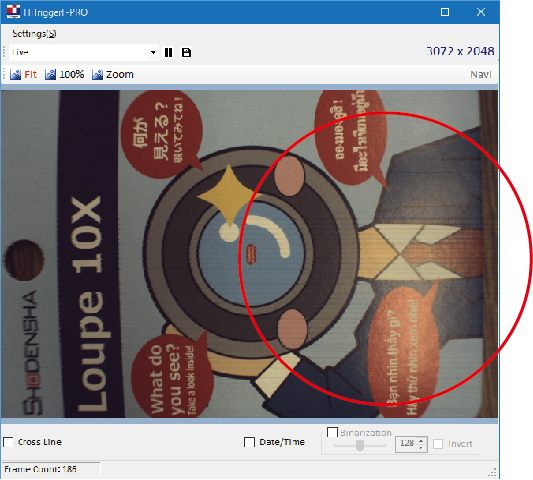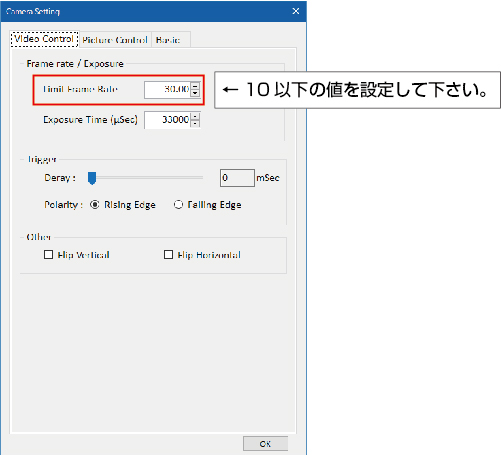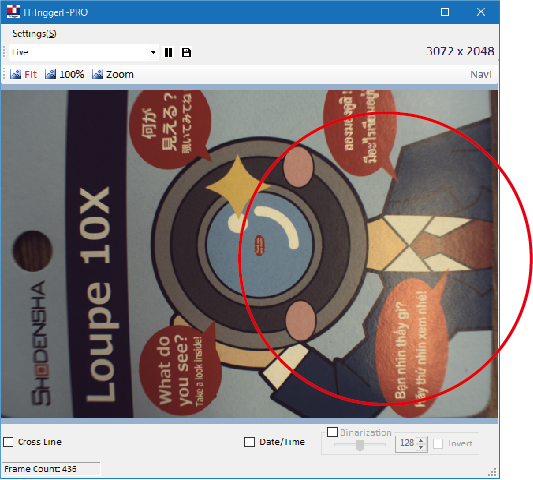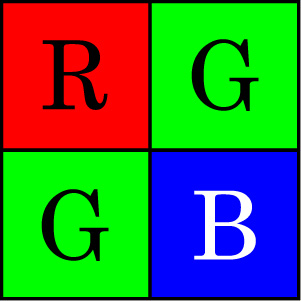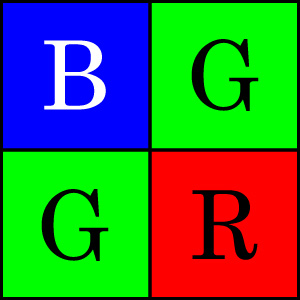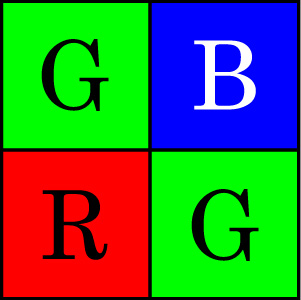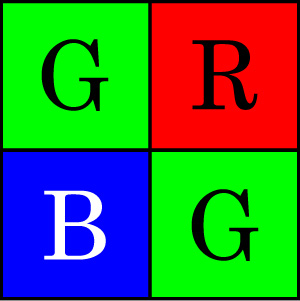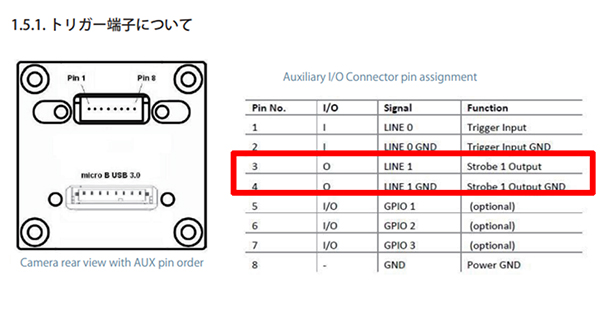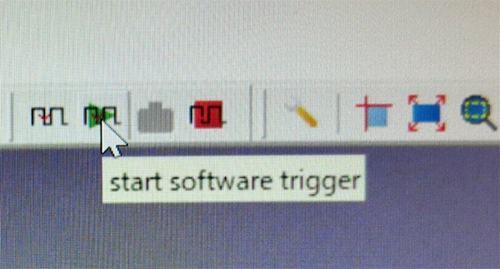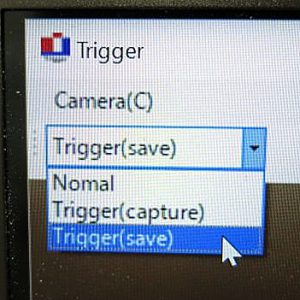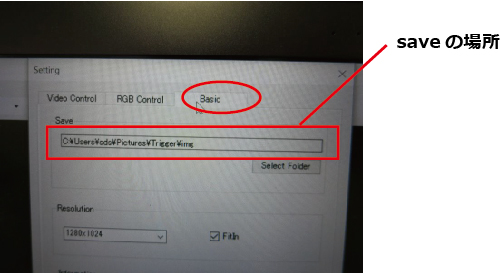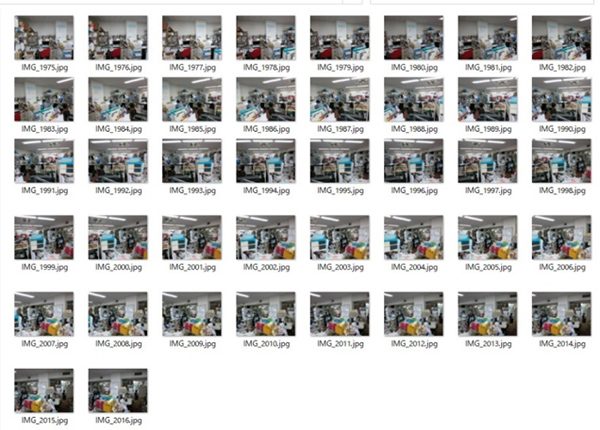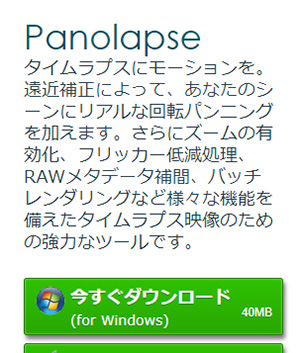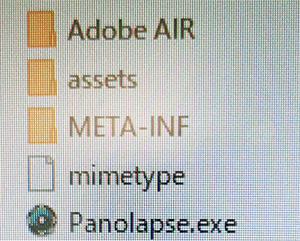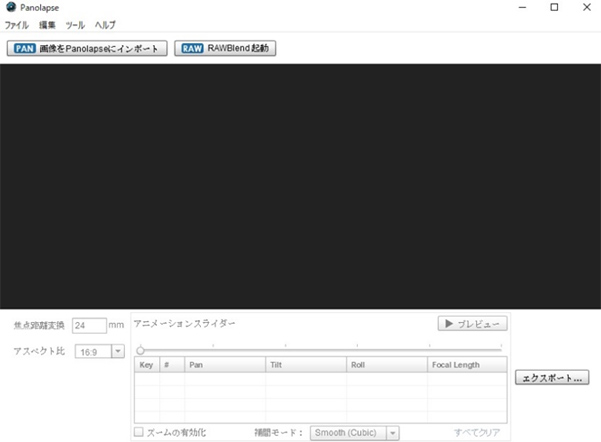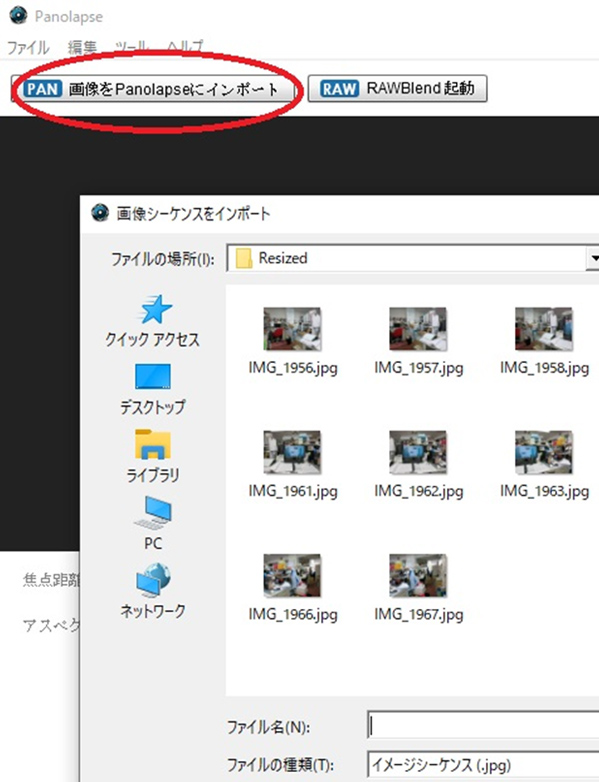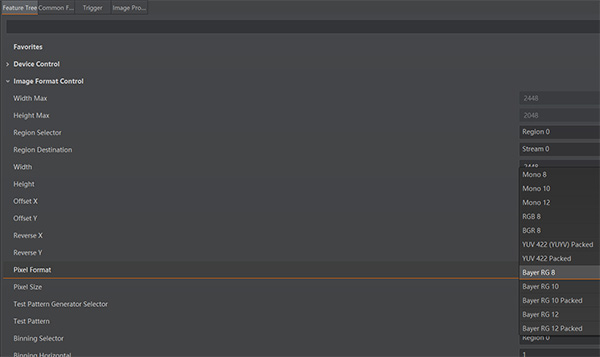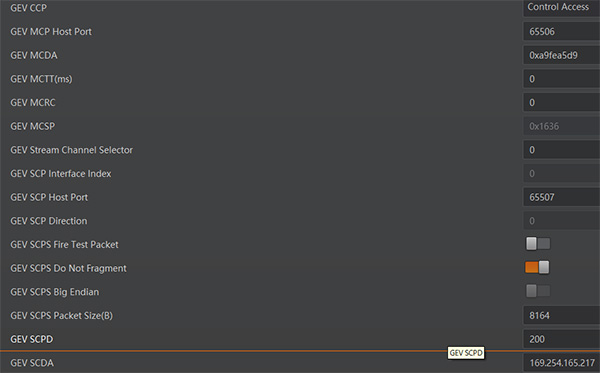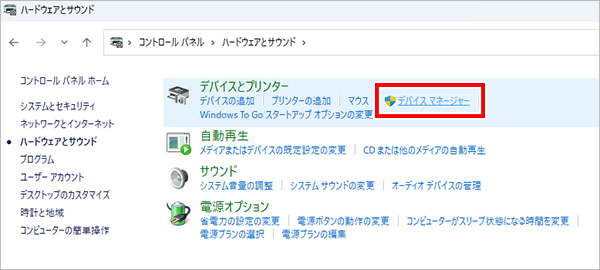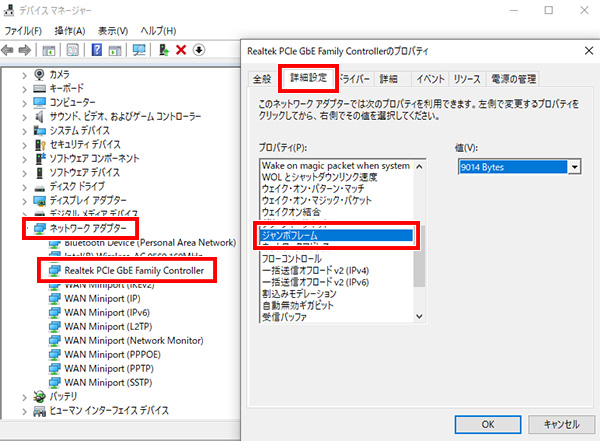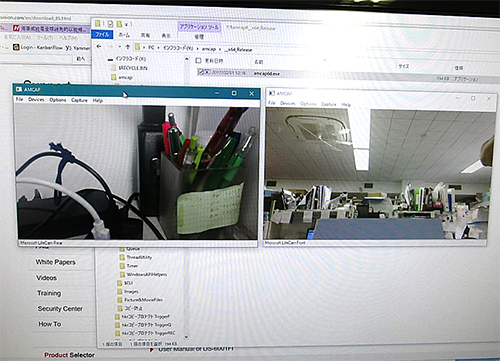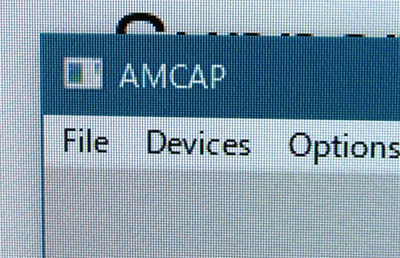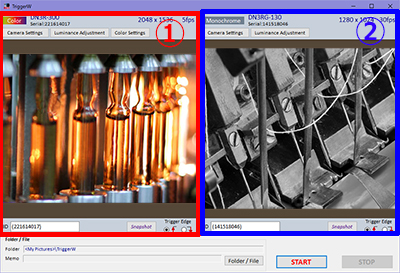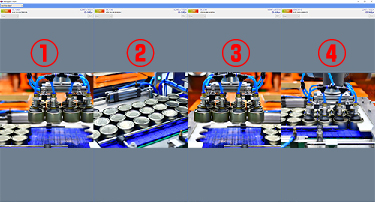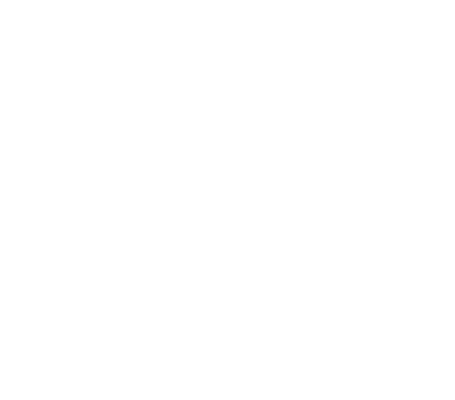Camera USB3.0 tương thích với chuẩn USB3.0 có đặc điểm là khả năng cấp nguồn và tốc độ liên lạc cao. Tuy nhiên, khi kết nối với máy tính nó có thể không hoạt động bình thường trừ khi được kết nối với cổng thích hợp.
Lần này, chúng tôi sẽ giới thiệu cổng thích hợp khi kết nối camera USB 3.0 với máy tính.
Cổng USB dùng khi kết nối camera USB3.0
Để sử dụng camera USB3.0, bạn cần kết nối nó với cổng USB3.0 (hoặc USB3.1, USB3.2) trên máy tính.
Nếu bạn kết nối camera USB 3.0 với cổng USB 2.0, cổng này có thể không hoạt động bình thường do khả năng cấp nguồn hoặc tốc độ giao tiếp.
|
■ Sự khác biệt của USB1.1, 2.0, 3.0
|
Tên
|
Tốc độ truyền dữ liệu tối đa
|
Công suất nguồn cấp điện
|
|
USB1.1
|
12Mbps
|
5V 100mA
|
|
USB2.0
|
480Mbps
|
5V 500mA
|
|
USB3.2 Gen1(USB3.0)
|
5Gbps
|
5V 900mA
|
|
USB3.2 Gen2
|
10Gbps
|
5V 900mA
|
|
USB3.2 Gen2x2
|
20Gbps
|
5V 900mA
|
※ USB3.0 được đổi tên thành USB3.1 Gen1 vào năm 2013 và USB3.2 Gen1 vào năm 2019.
Như đã đề cập ở trên, về mặt số lượng, tốc độ truyền dữ liệu tối đa (tốc độ giao tiếp) của USB 2.0 gấp 40 lần so với USB 1.1 và của USB 3.0 gấp khoảng 400 lần so với USB 1.1.
|
Cách kiểm tra có phải cổng USB là 3.0 hay không
Chúng tôi sẽ giới thiệu về 3 cách kiểm tra xem cổng máy tính có phải là USB 3.0 hay không.
【Cách 1】Kiểm tra màu sắc của cổng.
Màu tiêu chuẩn cho cổng USB3.0 là màu xanh lam và thường được cho là có màu xanh lam.

Tuy nhiên, trong một số ít trường hợp, có thể có một cổng có màu khác ngoài màu xanh lam dù đó là USB3.0, hoặc một cổng có màu xanh lam nhưng không phải là USB3.0.
【Cách 2】Kiểm tra logo của cổng.
Nếu bạn nhìn thấy biểu tượng “SS (SuperSpeed)” gần cổng USB3.0 thì bạn biết rằng cổng đó là USB3.0.
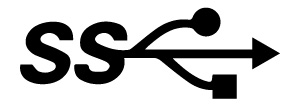
Tuy nhiên, cũng có những trườnghợp thì không có logo này.
Nếu bạn không thể tìm thấy logo, vui lòng tham khảo [Cách 3].
【Cách 3】Kiểm tra từ trình quản lý thiết bị của máy tính.
Bạn có thể kiểm tra thông số kỹ thuật của cổng USB từ trình quản lý thiết bị trên máy tính của mình.
(Trình quản lý thiết bị -> Bộ điều khiển đường dẫn nối tiếp chung)
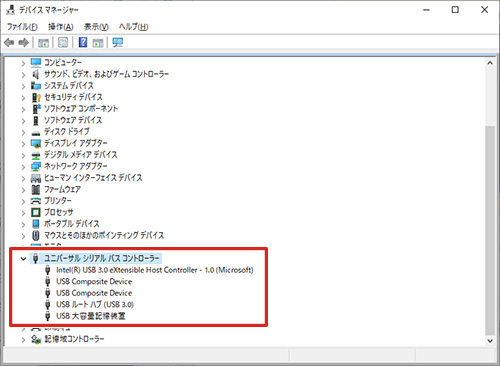
※ Hình ảnh được lấy từ Windows 10. Ngoài ra, loại và số lượng cổng khác nhau tùy thuộc vào máy tính bạn sử dụng.
Những điều cần chú ý khi kết nối với camera USB 3.0 với máy tính
Tính đến năm 2023, hầu hết máy tính trên thị trường đều được trang bị cổng USB 3.0.
Tuy nhiên, một số máy tính có nhiều cổng được trang bị cả cổng “USB3.0” và “USB2.0”.

Do đó, khi kết nối máy ảnh USB3.0 với máy tính, vui lòng lưu ý những điểm sau.
・ Kiểm tra cổng USB trên máy tính và kết nối camera.
・ Kết nối máy ảnh trực tiếp với máy tính mà không cần sử dụng hub USB,…
※ Tùy thuộc vào trung tâm, nguồn điện hoặc tốc độ liên lạc có thể không đủ và có thể không hoạt động bình thường.
Tóm lại
・Camera USB3.0 là camera có khả năng cấp nguồn cao và tốc độ giao tiếp tuân thủ tiêu chuẩn USB3.0.
・Để sử dụng đúng cách, vui lòng kết nối với cổng USB3.0 (hoặc USB3.1, USB3.2).
Loại camera kết nối USB mà chúng tôi cung cấp là camera USB3.0 tuân thủ tiêu chuẩn USB3.0.
 |
|
Camera USB dùng trong công nghiệp
|