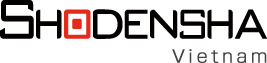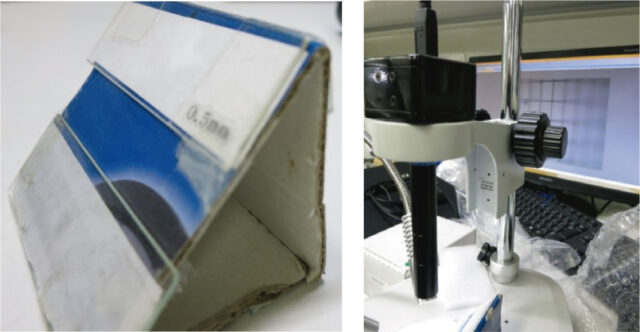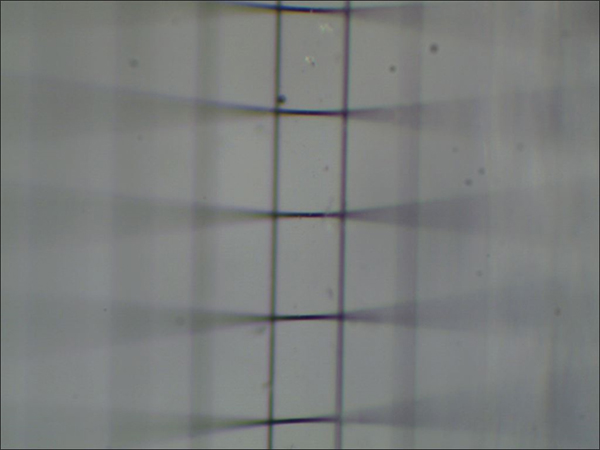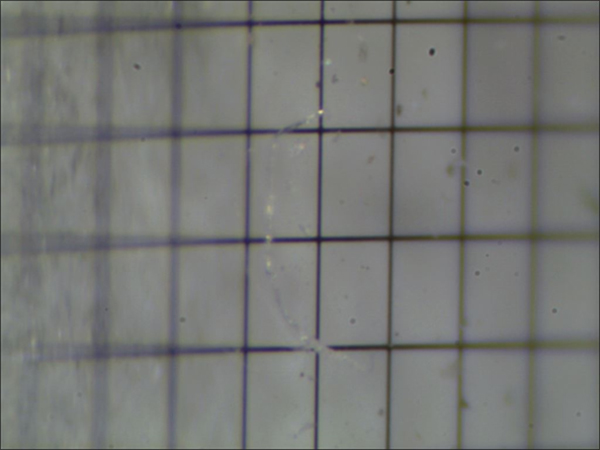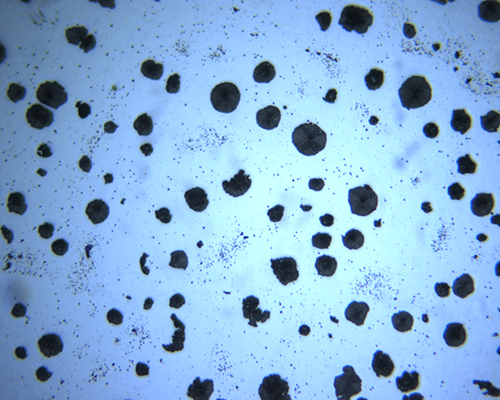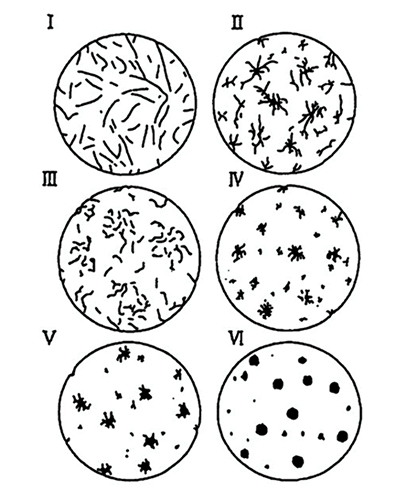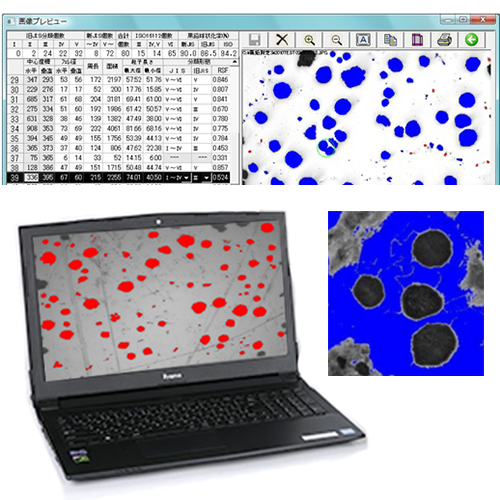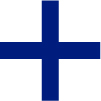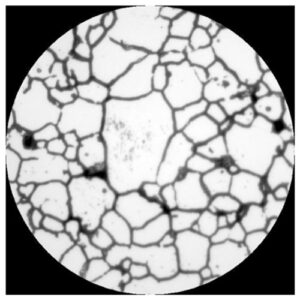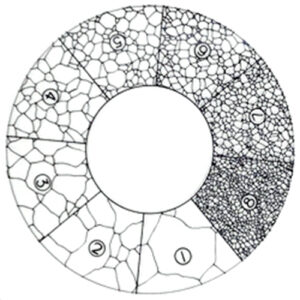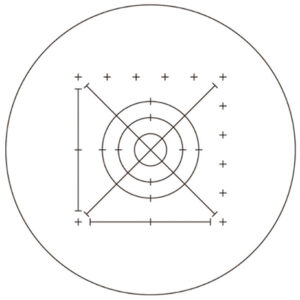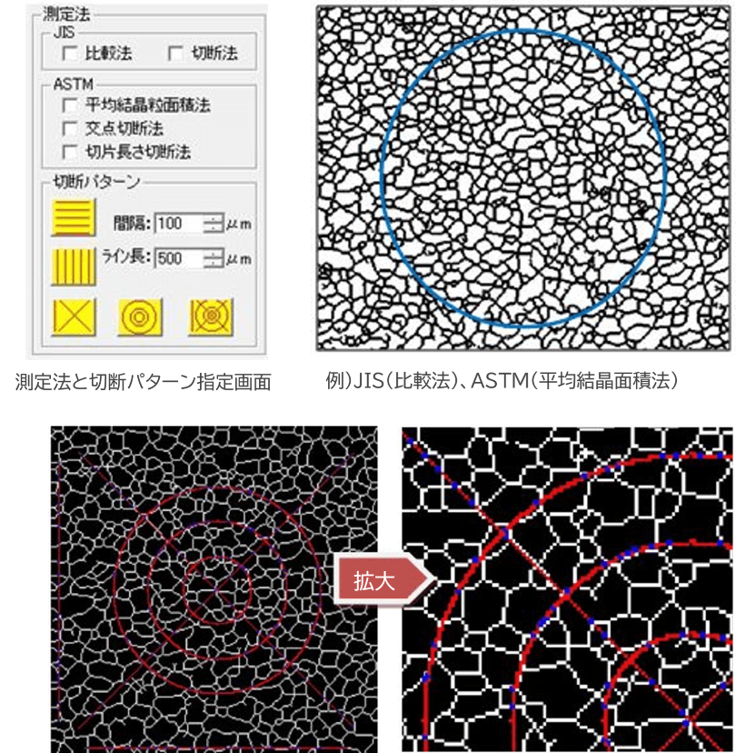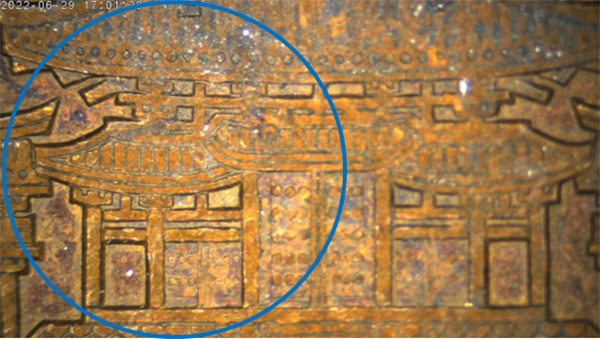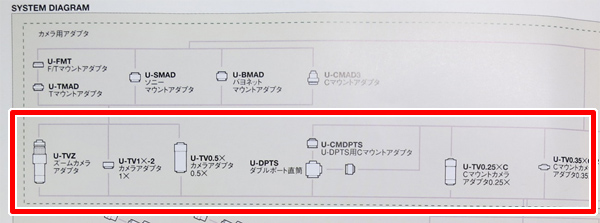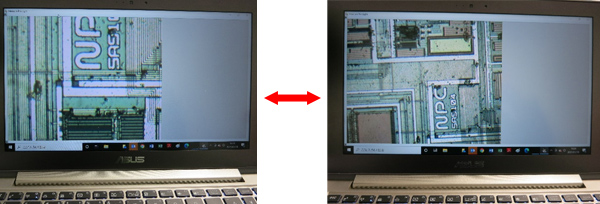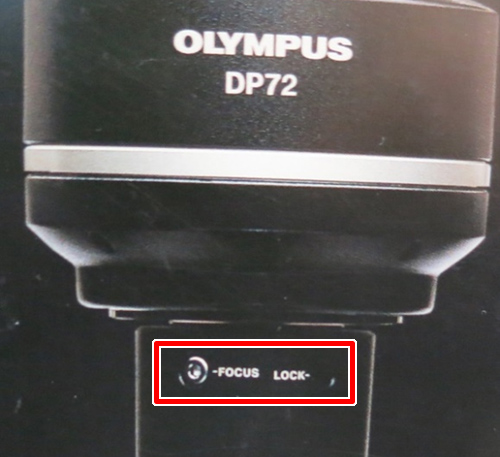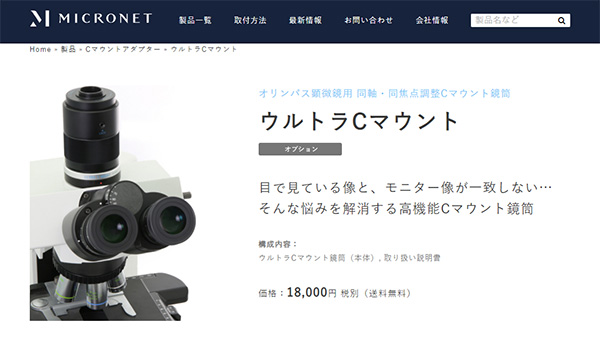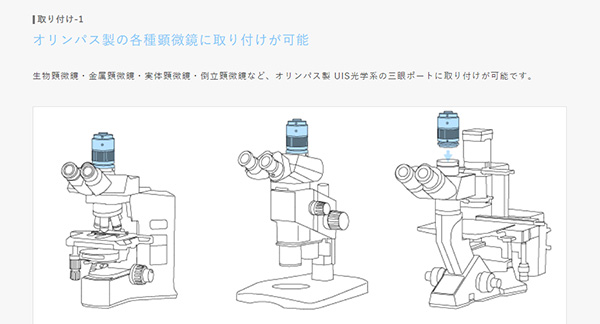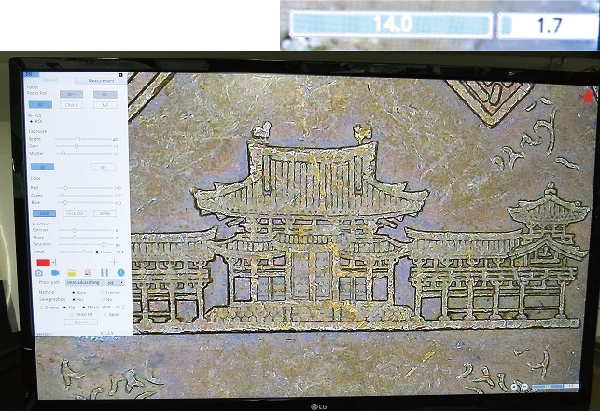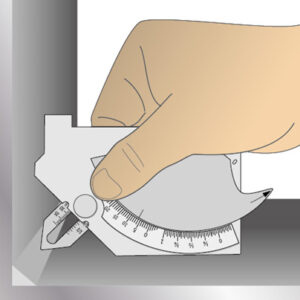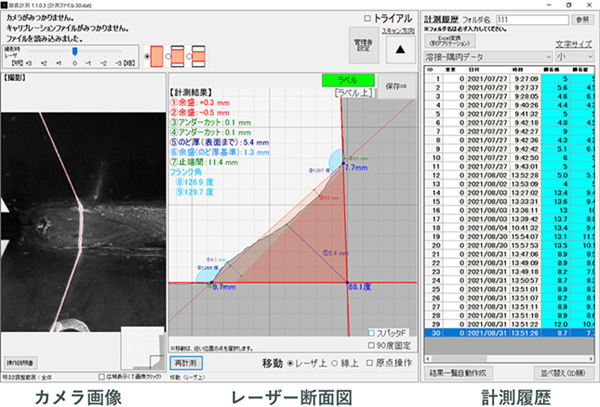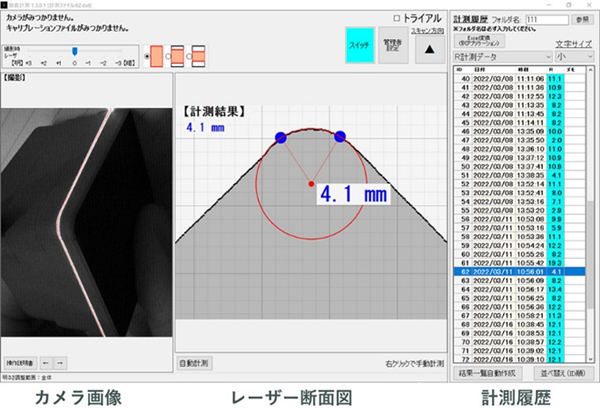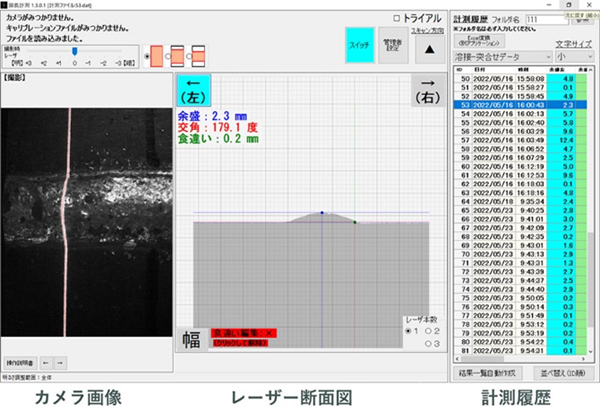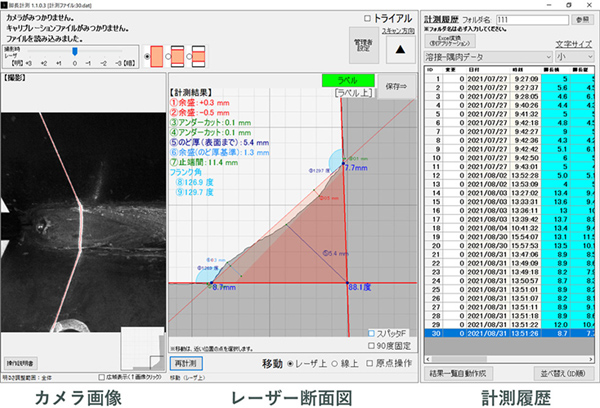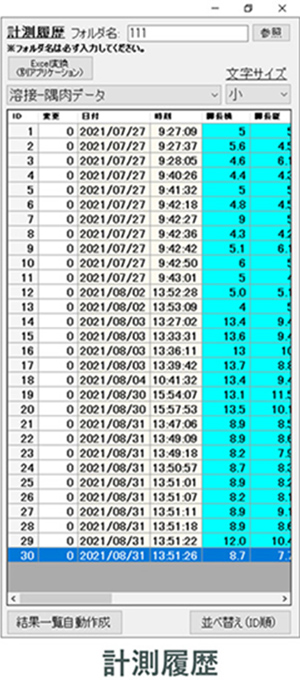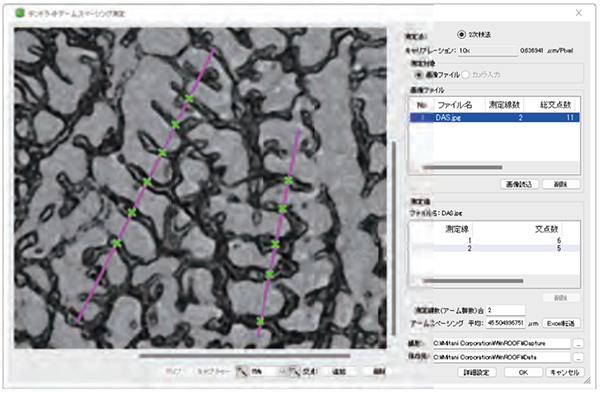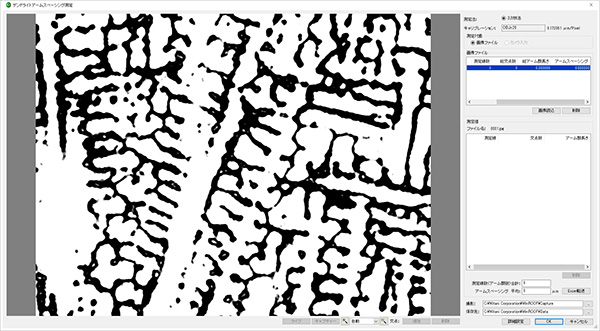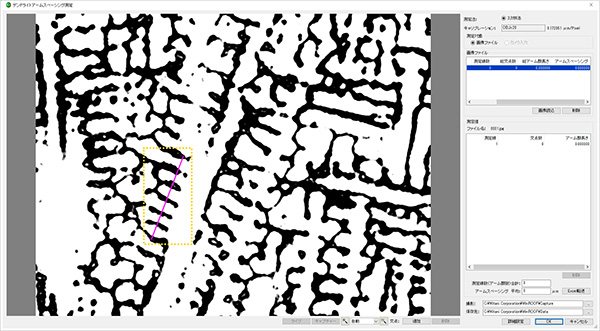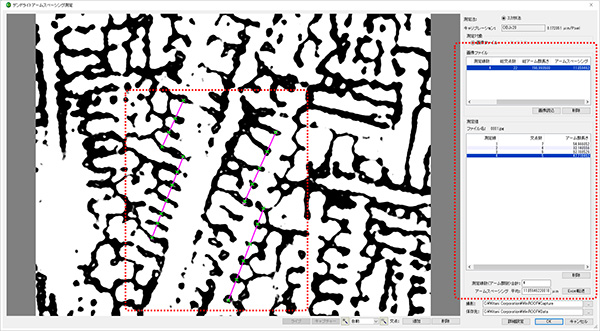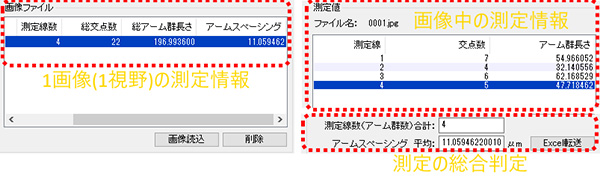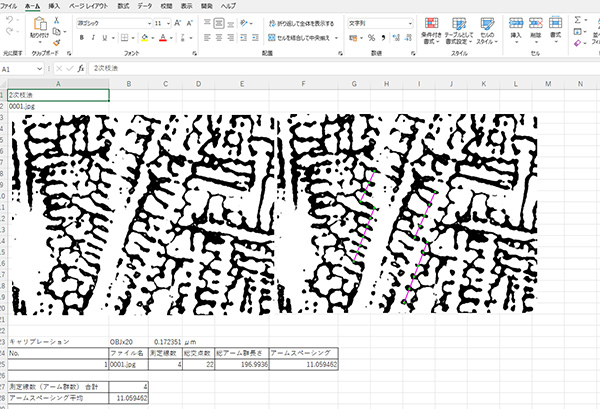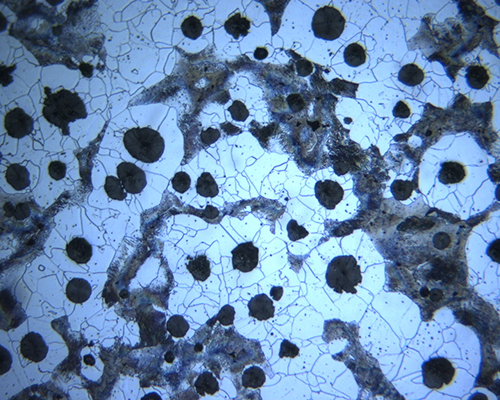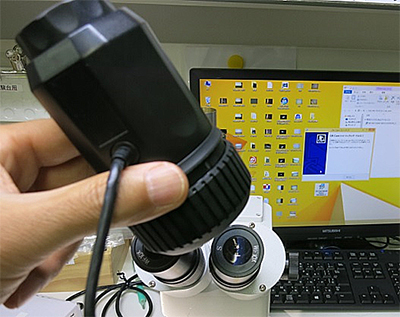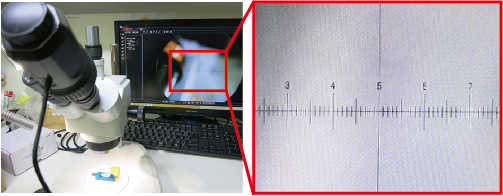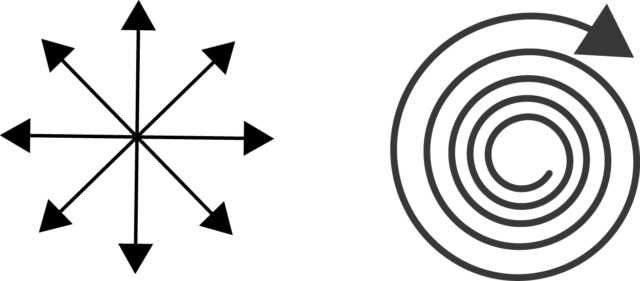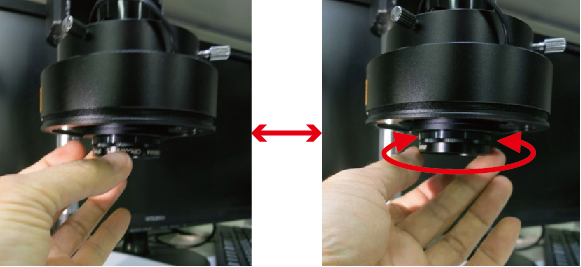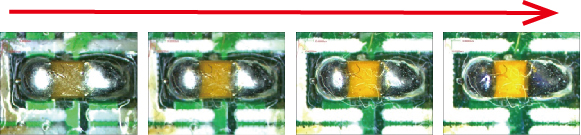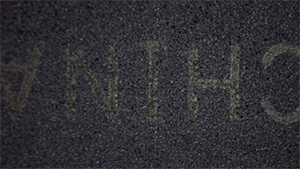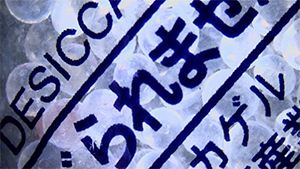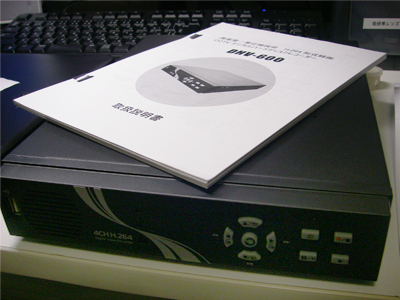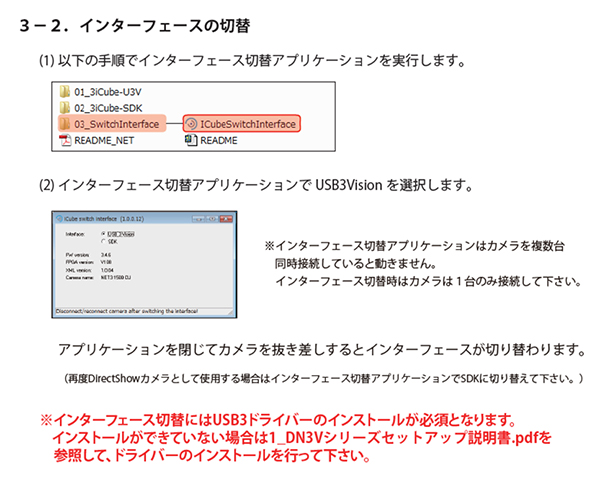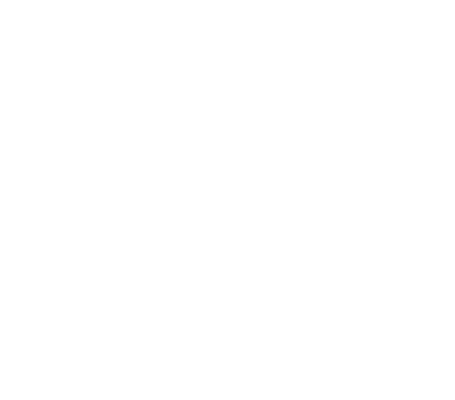Phát quang là ánh sáng yếu, đòi hỏi camera có độ nhạy cao.
Do đó, camera thường được sử dụng để chụp ảnh trong kính hiển vi phát quang là camera CCD làm mát (đơn sắc).
Gần đây, cũng có phát quang trong vùng ánh sáng nhìn thấy được, và nếu có lượng phát quang đủ để nhìn thấy bằng mắt, việc quan sát phát quang có thể được thực hiện chỉ với một camera màu.
Trong trường hợp đó, cũng có một số điều cần lưu ý, vì vậy vui lòng kiểm tra các thông tin dưới đây.”
・Độ nhạy
Độ nhạy là khả năng phân biệt giữa tiếng ồn và tín hiệu.
Tiếng ồn xảy ra khi không thể phân biệt được tín hiệu gốc và tín hiệu phát ra từ thiết bị.
Thông thường, tiếng ồn xảy ra khi chụp ảnh với độ sáng thấp.
Có một loại tiếng ồn khác.
Khi quan sát phát quang, tiếng ồn có thể phát sinh do ‘dòng điện tối’ tăng lên với thời gian phơi sáng.
Dòng điện tối là hiện tượng rò rỉ electron trong khi camera đang phơi sáng, và nó tăng gấp đôi với mỗi lần nhiệt độ tăng 7°C.
Nhiệt độ cảm biến có ảnh hưởng lớn đến dòng điện tối, đặc biệt là khi thời gian phơi sáng dài dưới điều kiện ánh sáng yếu, gây ra sự suy giảm tỷ lệ tín hiệu trên nhiễu (SN ratio) và chất lượng hình ảnh.
Để ngăn chặn điều này, thường cần phải làm mát camera. Do đó, người ta sử dụng camera CCD được làm mát.
Tuy nhiên, tùy thuộc vào điều kiện phát quang, đôi khi không cần thiết phải làm mát.
Thông thường, camera CCD làm mát có chi phí cao, nhưng nếu phản ứng phát quang đủ mạnh, không cần thiết phải làm mát mạnh camera bằng quạt hoặc bộ làm mát Peltier.
・Xác nhận độ nhạy bước sóng
Có độ nhạy ở bước sóng phát quang của camera hay không?
Ánh sáng có bước sóng, và cần một cảm biến camera có thể cảm nhận được bước sóng phát quang đó. Tùy thuộc vào điều kiện, ánh sáng phát quang thường rất yếu.
Đầu tiên, bạn cần kiểm tra xem camera có độ nhạy để phát hiện bước sóng phát quang đó hay không.
Bạn có thể biết được điều này bằng cách xem biểu đồ đặc tính quang phổ của camera, từ đó xác định xem nó có độ nhạy không.
・Dải động
Cảm biến camera chuyển đổi ánh sáng thành tín hiệu, và ‘Dải động’ (tỷ lệ giữa lượng điện tích cần thiết lớn nhất và nhỏ nhất) cho phép hiểu được khả năng phát hiện ánh sáng của camera
・Cảm biến camera là CCD hay CMOS
Cảm biến CCD vẫn còn được trang bị trong các camera cao cấp, nhưng số lượng đang giảm dần do sự lên ngôi của cảm biến CMOS. Đặc biệt, cảm biến CMOS gần đây có hiệu suất gần như tương đương với cảm biến CCD về mặt chi phí, số lượng điểm ảnh, tốc độ, tiếng ồn và tiêu thụ điện năng, vì vậy tôi nghĩ rằng không cần phải quá lo lắng về điều đó.
・Phương thức màn trập là màn trập toàn cảnh (global shutter) hay màn trập cuộn (rolling shutter)
Cảm biến CCD chỉ có phương thức màn trập toàn cảnh (global shutter).
Cảm biến CMOS có thể chọn giữa màn trập toàn cảnh và màn trập cuộn (rolling shutter).
Nếu đối tượng chuyển động, sự khác biệt giữa các phương thức màn trập này có ảnh hưởng lớn đến chất lượng hình ảnh.
Màn trập cuộn có độ theo dõi chuyển động kém hơn. Điều này là do mỗi hàng của cảm biến được phơi sáng lần lượt, vì vậy nếu đối tượng di chuyển, nó sẽ bị méo mó.
Ngược lại, màn trập toàn cảnh có độ theo dõi chuyển động tốt hơn vì toàn bộ cảm biến được phơi sáng cùng một lúc, không có sự chênh lệch thời gian phơi sáng.
Tuy nhiên, nếu chụp ảnh trong tình trạng đối tượng đứng yên dưới kính hiển vi, màn trập cuộn thường không gặp vấn đề.
・Camera đơn sắc hay camera màu
Trong quan sát phát quang thông thường, camera đơn sắc được ưa chuộng do độ nhạy cao.
Camera màu có độ nhạy thấp hơn so với camera đơn sắc. Nguyên nhân là do bộ lọc Bayer.
Bộ lọc này cần thiết để thu thập thông tin màu của hình ảnh, nhưng nó chỉ cho phép ánh sáng ở bước sóng nhất định đi qua, làm giảm lượng ánh sáng tới.
Thêm vào đó, việc sử dụng bộ lọc cắt tia hồng ngoại (IR cut filter) trước cảm biến camera cũng là một trong những yếu tố làm giảm độ nhạy.
Do đó, thông thường, khi phân tích các phân tử đồng tồn tại sử dụng nhiều chất phát quang, người ta sẽ phối hợp nguồn sáng và bộ lọc một cách khéo léo theo bước sóng kích thích và bước sóng phát quang tương ứng, và thực hiện chụp ảnh bằng nhiều camera đơn sắc.
Gần đây, có sự xuất hiện của phát quang trong vùng ánh sáng nhìn thấy được, và nếu có lượng phát quang đủ để nhìn thấy bằng mắt, việc quan sát phát quang thường được thực hiện chỉ với một camera màu.
・Số điểm ảnh
Quý khách có thể chọn camera với số điểm ảnh phù hợp với mục đích sử dụng.
Mọi người thường chọn camera có độ phân giải cao khi mong muốn chụp ảnh chất lượng cao, nhưng lưu ý rằng camera có số điểm ảnh cao thường có kích thước cảm biến lớn hơn (đo bằng inch cảm biến), điều này có thể dẫn đến hiện tượng vignetting khi chụp ảnh qua kính hiển vi.
Do đó, bạn cần chọn camera có số điểm ảnh tối ưu phù hợp với mục đích và loại kính hiển vi mà bạn sử dụng
・Tổng kết
Trong chụp ảnh phát quang, không nhất thiết phải sử dụng camera CCD làm mát.
Cũng có phát quang trong vùng ánh sáng nhìn thấy được, và nếu có lượng phát quang đủ để nhìn thấy bằng mắt, việc quan sát phát quang thường được thực hiện chỉ với một camera màu.
Dù công ty chúng tôi không kinh doanh camera CCD làm mát, chúng tôi có cung cấp camera màu có thể phát hiện phát quang trong vùng ánh sáng nhìn thấy được, với lượng phát quang đủ để quan sát bằng mắt.
Xin vui lòng xem chi tiết sản phẩm ở phần dưới.