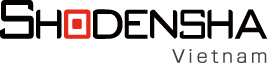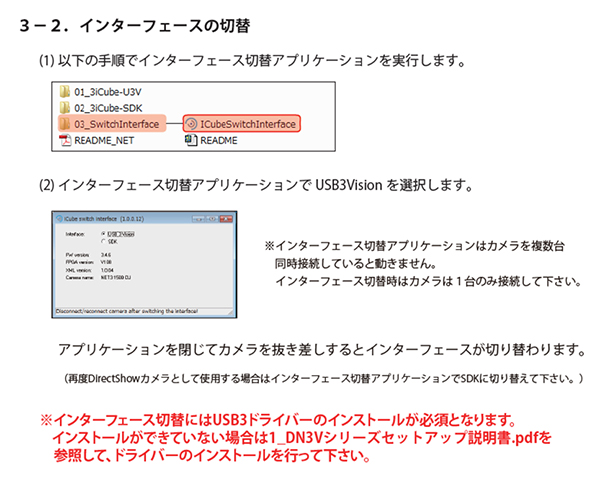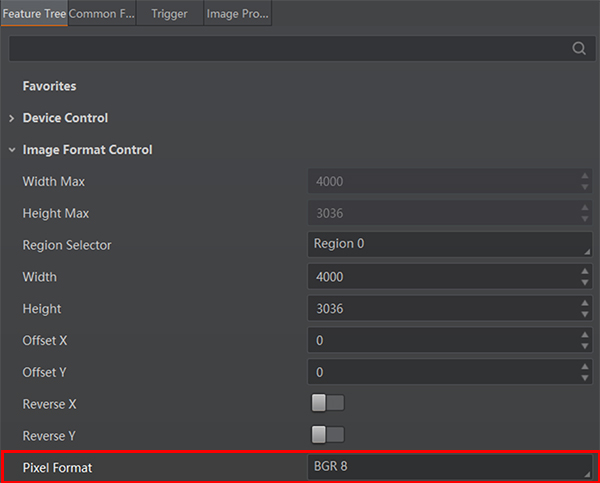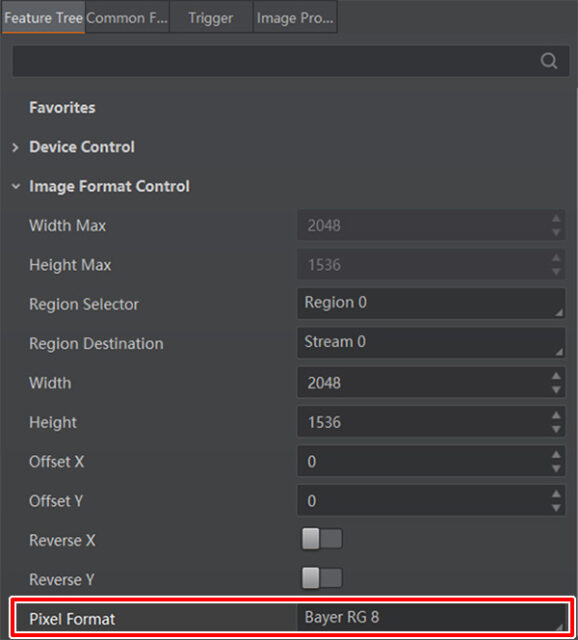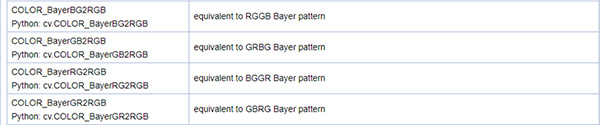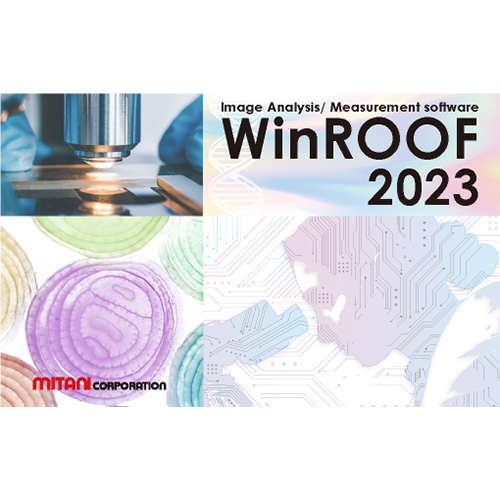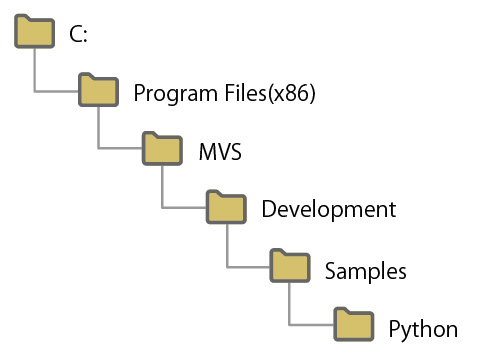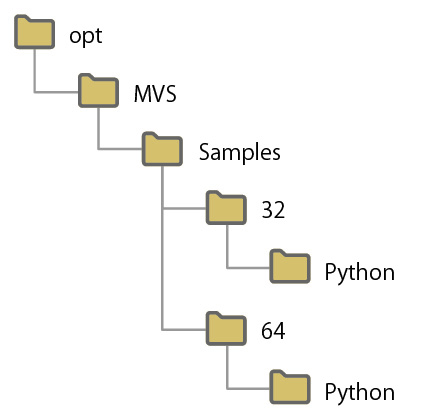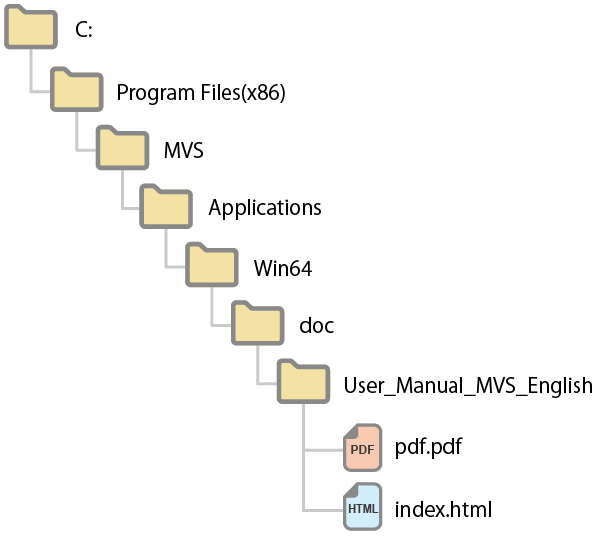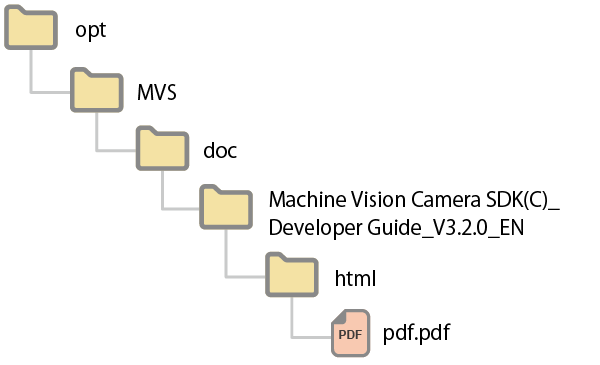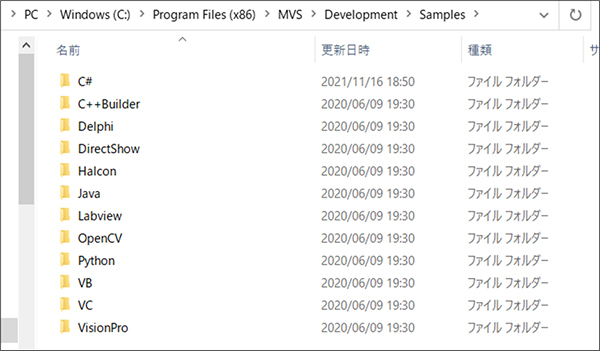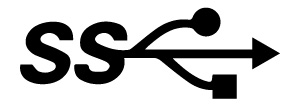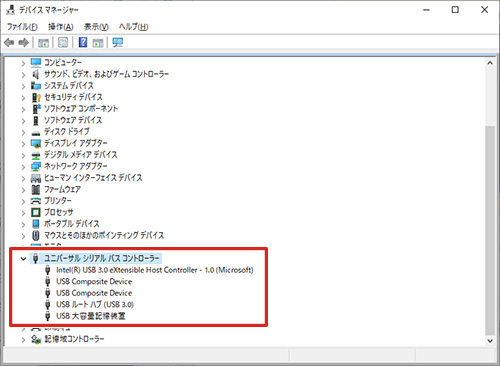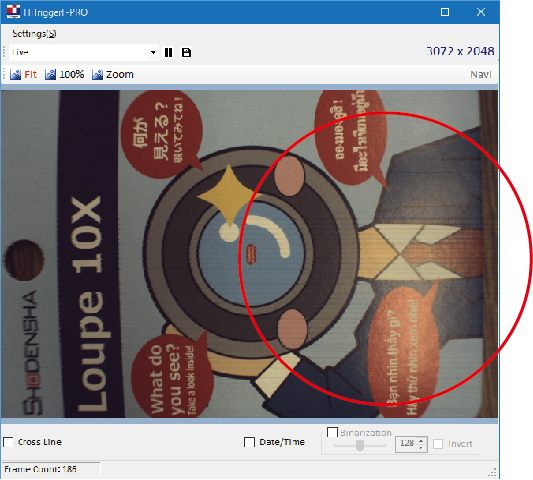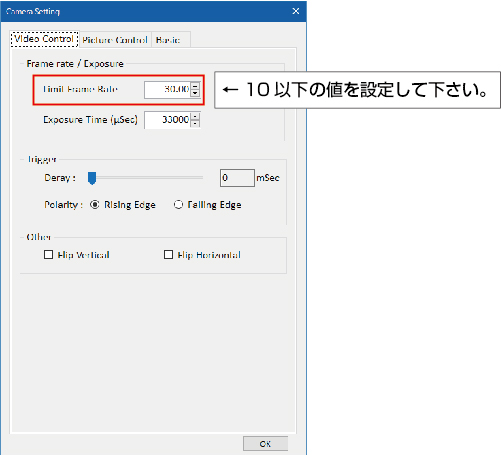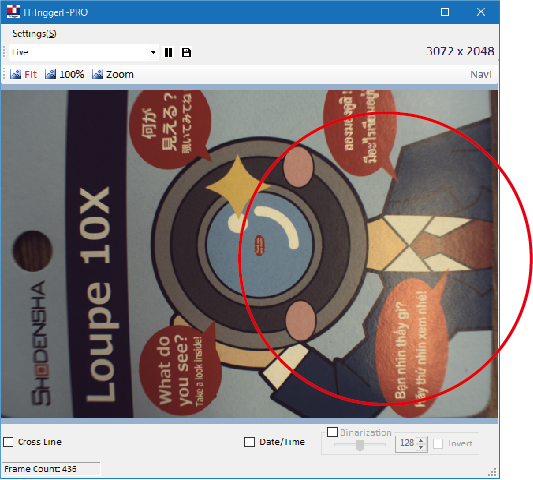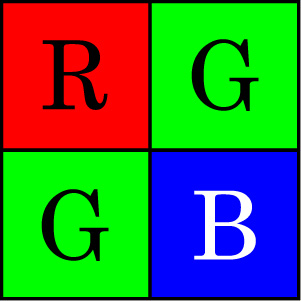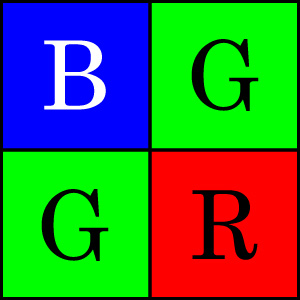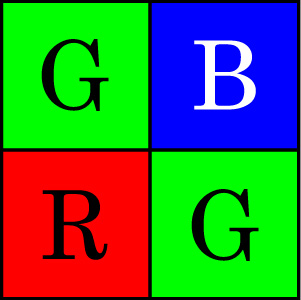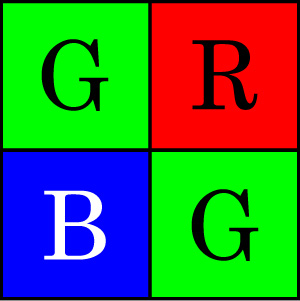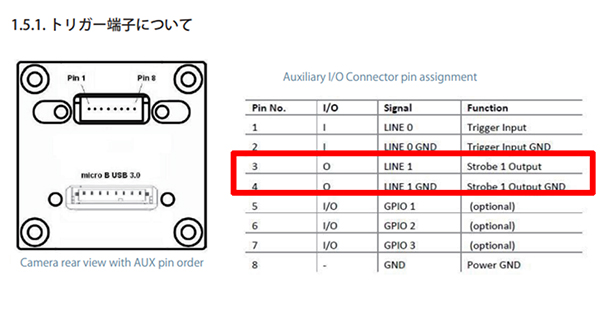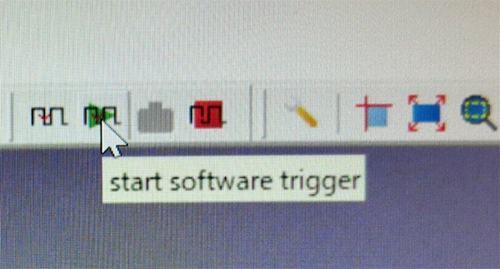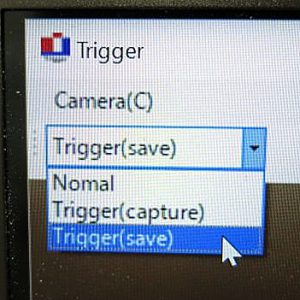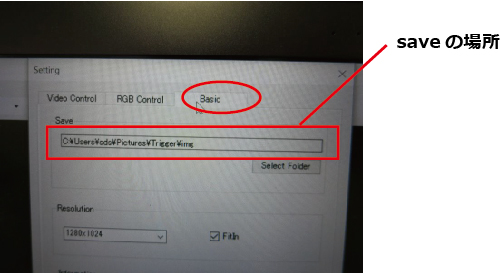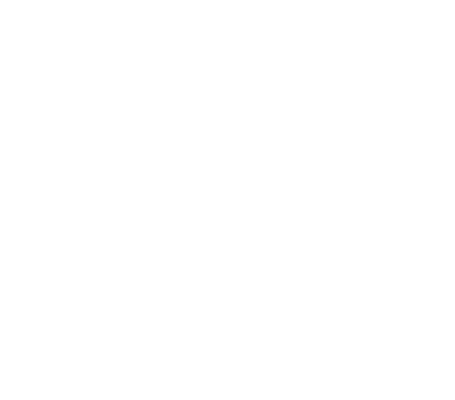USB 3.0 cameras that support the USB 3.0 standard are characterized by high power supply capability and communication speed. However, when you connect it to your computer, it may not work properly unless you connect it to the appropriate port.
In this article, we will introduce the appropriate port for connecting a USB 3.0 camera to a computer.
USB port when connecting a USB 3.0 camera
To use a USB 3.0 camera, you need to connect it to a USB 3.0 (or USB 3.1, USB 3.2) port on your computer.
When a USB 3.0 camera is connected to a USB 2.0 port, it may not work properly due to power supply capacity or communication speed.
|
■ Difference between USB 1.1, 2.0 and 3.0
|
Name
|
Maximum data transfer rate
|
Power delivery capacity
|
|
USB1.1
|
12Mbps
|
5V 100mA
|
|
USB2.0
|
480Mbps
|
5V 500mA
|
|
USB3.2 Gen1(USB3.0)
|
5Gbps
|
5V 900mA
|
|
USB3.2 Gen2
|
10Gbps
|
5V 900mA
|
|
USB3.2 Gen2x2
|
20Gbps
|
5V 900mA
|
※USB 3.0 was renamed to USB 3.1 Gen 1 in 2013 and USB 3.2 Gen 1 in 2019.
As mentioned above, the maximum data transfer speed (communication speed) of USB 2.0 is 40 times that of USB 1.1, and USB 3.0 is about 400 times that of USB 1.1.
|
How to check if the USB port is 3.0
Here are three ways to check if your computer’s port is USB 3.0.
【Method 1】 Check the color of the port.
The standard color of USB 3.0 ports is blue, and it is generally expected to be blue.

However, in rare cases, USB 3.0 may have a port of a color other than blue, or a blue port may not be USB 3.0.
In such a case, please refer to [Method 2] and [Method 3].
【Method 2】Check the symbol mark of the port
If the symbol mark “SS (SuperSpeed)” is displayed near the USB 3.0 terminal, you know that the port is USB 3.0.
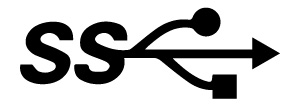
Check the symbol mark of the port. If the symbol mark “SS (SuperSpeed)” is displayed near the USB 3.0 terminal, you know that the port is USB 3.0.
【Method 3】: Check from your computer’s Device Manager.
You can check the USB port standard from your computer’s Device Manager.
(Device Manager > Universal Serial Path Controller)
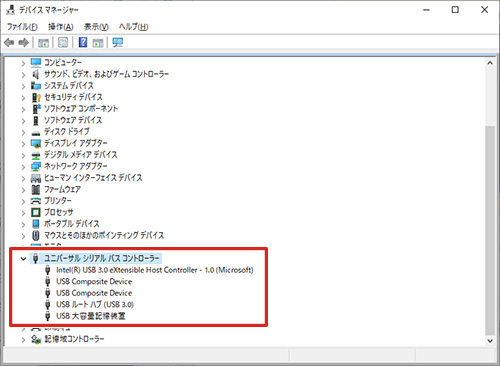
※ The image is from Windows 10. Also, the type and number of ports vary depending on the computer you are using.
Precautions when connecting a USB 3.0 camera to a computer
As of 2023, most computers on the market are equipped with USB 3.0 ports.
However, some computers with multiple ports are equipped with both “USB 3.0” and “USB 2.0” ports.

Therefore, please keep the following points in mind when connecting the USB 3.0 camera to your computer.
・ Check the USB port of the computer and connect the camera.
・ Connect the camera directly to a computer without using a USB hub.
※ Depending on the hub, the power and communication speed may be insufficient, and it may not operate properly.
Summary
・The USB 3.0 camera is a camera with high power supply capacity and communication speed that supports the USB 3.0 standard.
・Connect to a USB 3.0 (or USB 3.1, USB 3.2) port for proper use.
The USB connection type camera provided by our company is a USB 3.0 camera that supports the USB 3.0 standard.
 |
|
Industrial USB camera
|